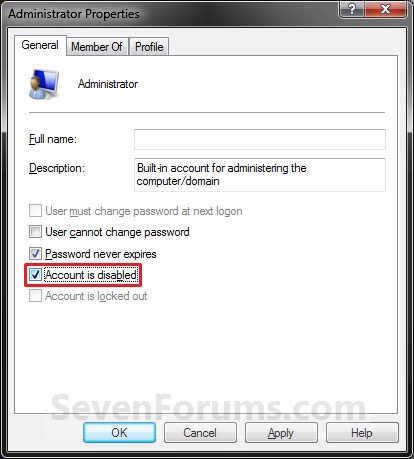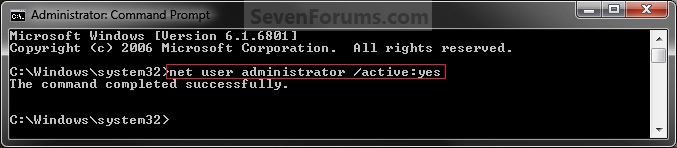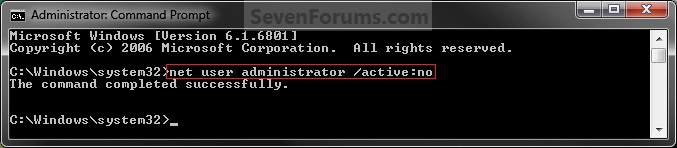Please note this is not my article i am only copying and pasting this article( the reason being if i give you the link some times the articles get moved on different website so its best to give the link and copy the ontents and give the source and authors )
Here is the link to start with
http://www.sevenforums.com/tutorials/102552-built-administrator-enable-winre.html
http://www.sevenforums.com/tutorials/507-built-administrator-account-enable-disable.html
METHOD I (work only for 32 bit systems)
1. Download this file enableadmin.exe and place it on your desktop
2. Boot Windows installation

disk
3. Go to Choose language>>repair computer>>command prompt
and type:
cd /d <boot partition>:\Users\<your account name>\Desktop
press ENTER
where <boot partition>– the drive where is installed your OS
and next type in command prompt
enableadmin
example:
here OS is on drive C:,the account name was John where this file has been placed so commands for this example will be:
cd /d C:\Users\John\Desktop
press ENTER
enableadmin
press ENTER
4. Restart computer,log on to build-in Administrator account and now you can try to fix problem dependce from situation -fix your account,reset password for your account or create new admin account.
METHOD II (work for all systems)
1. Boot Windows installation disk
2. Go to Choose language>>repair computer>>command prompt
and type:
3. Click on HKEY_LOCALE_MACHINE (or HKEY_USERS – your choose.In this example I’ve chosen HKEY_LOCALE_MACHINE) .
4. Go to File menu and choose load hive option
it will open new window and in that navigate to drive where your OS is installed and go to <boot partition>\Windows\System32\config
in this example it is C:\Windows\System32\config
5. Choose SAM file and click Open
6. Next appear Key Name box,type the name whatever you want i.e REM_SAM
7. Go to HKEY_LOCAL_MACHINE\REM_SAM\SAM\Domains\Accounts\Users00001F4 key and double click on string F
,
it will open table with hexadicimal numbers
8. In this table find 11 number (8th line,first column in table -images),click to the right of it,press backspace and the 11 disappear and insert the 10 in this place
9. Close box,the whole regedit and restart computer.
10. Log on to build-in Administrator account and now you can try to fix problem dependce from situation -fix your account,reset password for your account or create new admin account.
When finished repair you should disable build-in Administrator account (eventually create password for it).This account shouldn’t be used in daily work.
——————–
Second part
Through Local Users and Groups
NOTE: This option will only be available in the Windows 7 Professional, Ultimate, and Enterprise editions.
1. Open the Local Users and Groups manager.
2. In the left pane, click on the Users folder. (See screenshot below step 3)
3. In the middle pane, right click on Administrator and click on Properties. (See screenshot below)
4. To Enable the Buit-in Administrator Account
A) Uncheck the Account is disabled box. (See screenshot below step 6)
B) Go to step 6.
5. To Disable the Buit-in Administrator Account
A) Check the Account is disabled box. (See screenshot below step 6)
6. Click on OK. (See screenshot below)
7. Close the Local Users and Groups window. (See screenshot below step 3)
8. Log off, and you will now see the built-in Administrator account log on icon added (enabled) or removed (disabled) from the log on screen. (See screeenshot below)
NOTE: Click on the Administrator icon to log on to the built-in Administrator account.
Through a Elevated Command Prompt
NOTE: This option can be used in all editions of Windows 7.1. Open a elevated command prompt.
2. To Enable the Hidden Built-In Administrator Account
A) In the elevated command prompt, type
net user administrator /active:yes and press Enter. (See screenshot below)B) Go to step 4.
3. To Disable the Hidden Built-In Administrator Account
A) In the elevated command prompt, type
net user administrator /active:no and press Enter. (See screenshot below)
4. Close the elevated command prompt.
5. Log off, and you will now see the built-in Administrator account log on icon added (enabled) or removed (disabled) from the log on screen. (See screeenshot below)
NOTE: Click on the Administrator icon to log on to the built-in Administrator account.